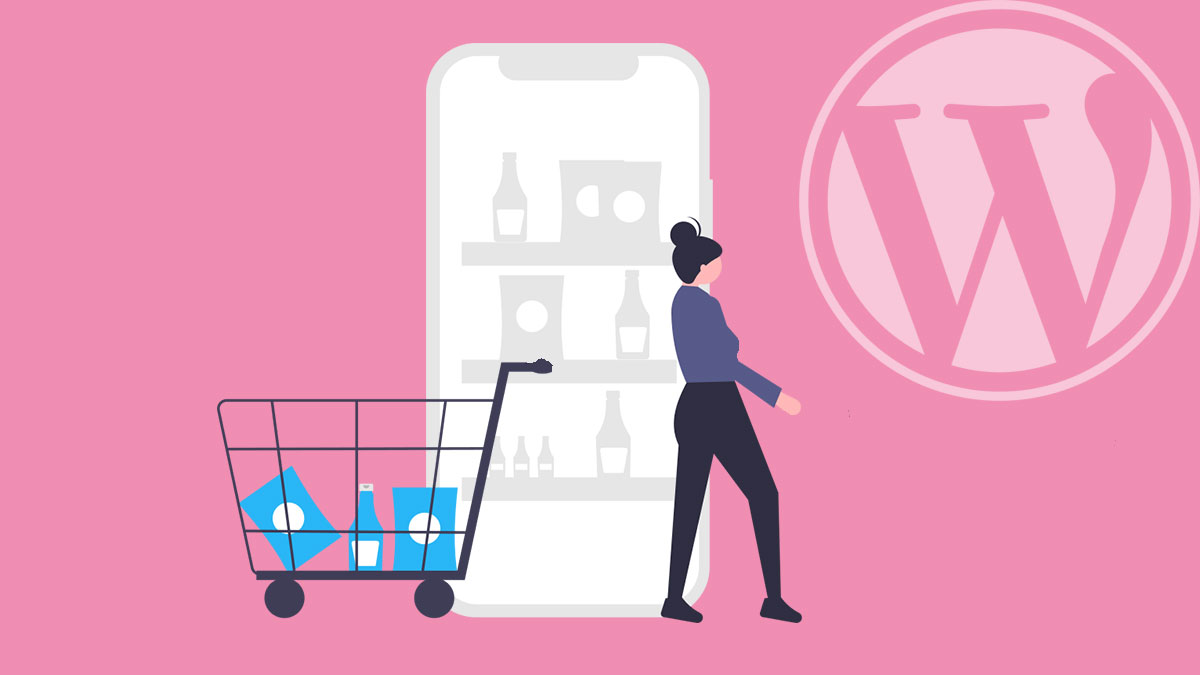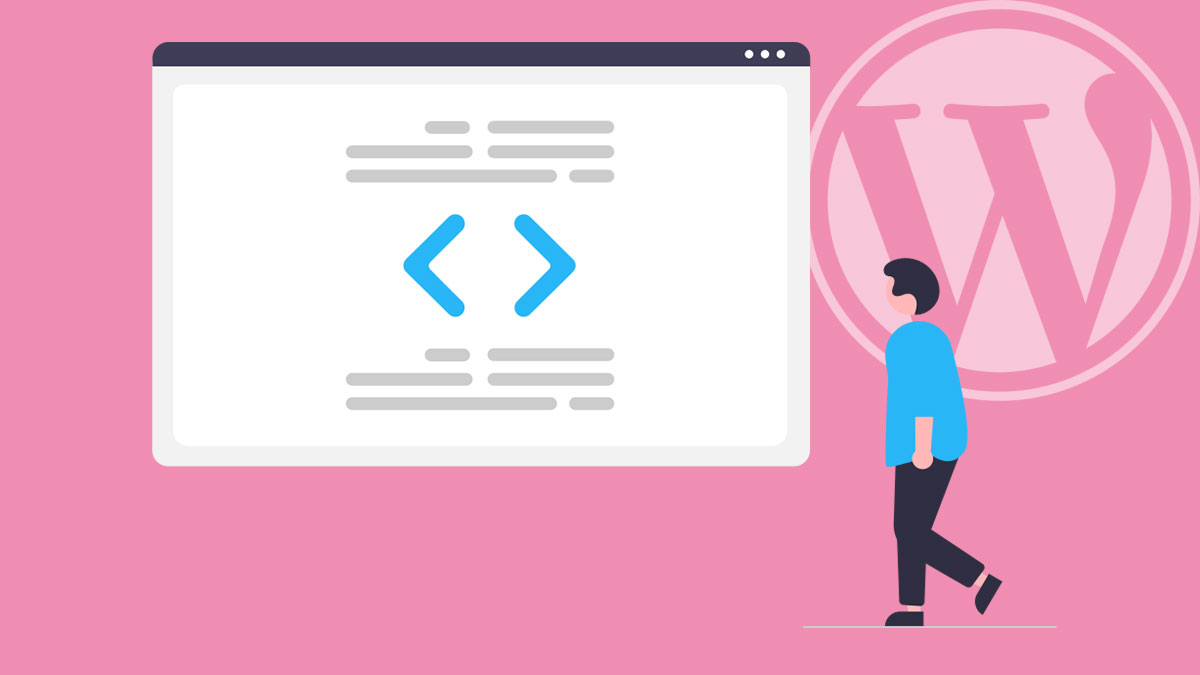Introduction
If you would like your visitors to use your WooCommerce powered online store in their native Currency – and then accept their Credit Card Payment (All without them leaving your website), and without having to pay bank fees for Currency Conversion – then the Stripe/Multi-Currency Plugin is ideal.
Snug Site spent days testing all WooCommerce Multi-Currency Plugins, and all Stripe For WooCommerce Plugins, and found the best combination of the two! These plugins were chosen for their ease of use and compatibility with each other.
First, Create a Stripe Account
If you would like to offer on-site Credit Card Payments in your WooCommerce Store – without your Customers having to leave your site – then Stripe is a great option.
Research shows that “Cart Abandonment” increases when shoppers need to make a payment off-site. Also, many people still believe that a PayPal Account is required to pay via PayPal – which often results in those shoppers leaving at Checkout.
Stripe is Free to Sign-Up – and their rates very competitive (1.75% + 30¢ per transaction) (Additional 1.8% for international currency conversion).
Check them out: https://stripe.com/au
How does Stripe Work?
Customers pay with their Credit Card on your website. These funds are sent to your Stripe Account – which has a 7-day rolling transfer to your nominated Bank Account.
Then, Install the Multi-Currency Plugin
Purchase and Install “WooCommerce All in One Currency Converter“. It’s available on Code Canyon for around $25 AUD.
This Plugin is very easy to set up. Head into WooCommerce > Settings > Currency Converter tab.
Here are the particular settings you will need: (Remember to click on Save Changes after updating each screen)
General
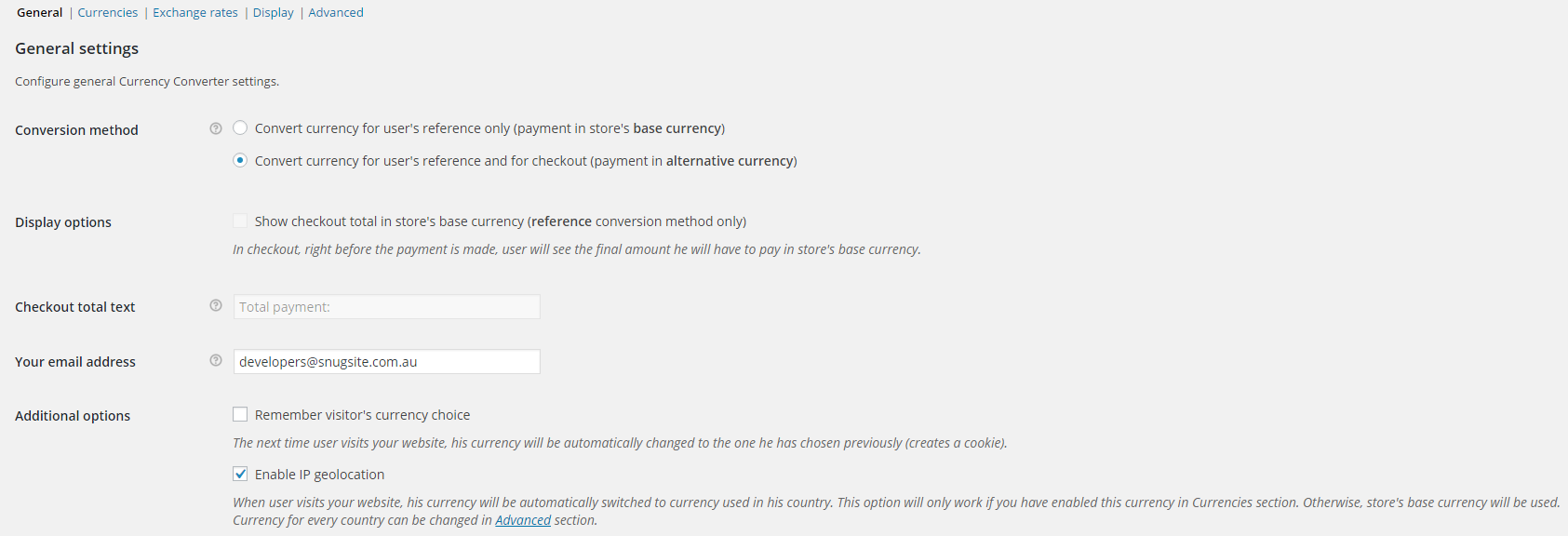
Conversion method: Convert currency for user’s reference and for checkout (payment in alternative currency)
Display options: Unchecked
Checkout total text: Leave Default
Your email address: Enter your email address
Additional options: Uncheck “Remember visitor’s currency choice. Enable IP geoloation (Turn it on)
Currencies
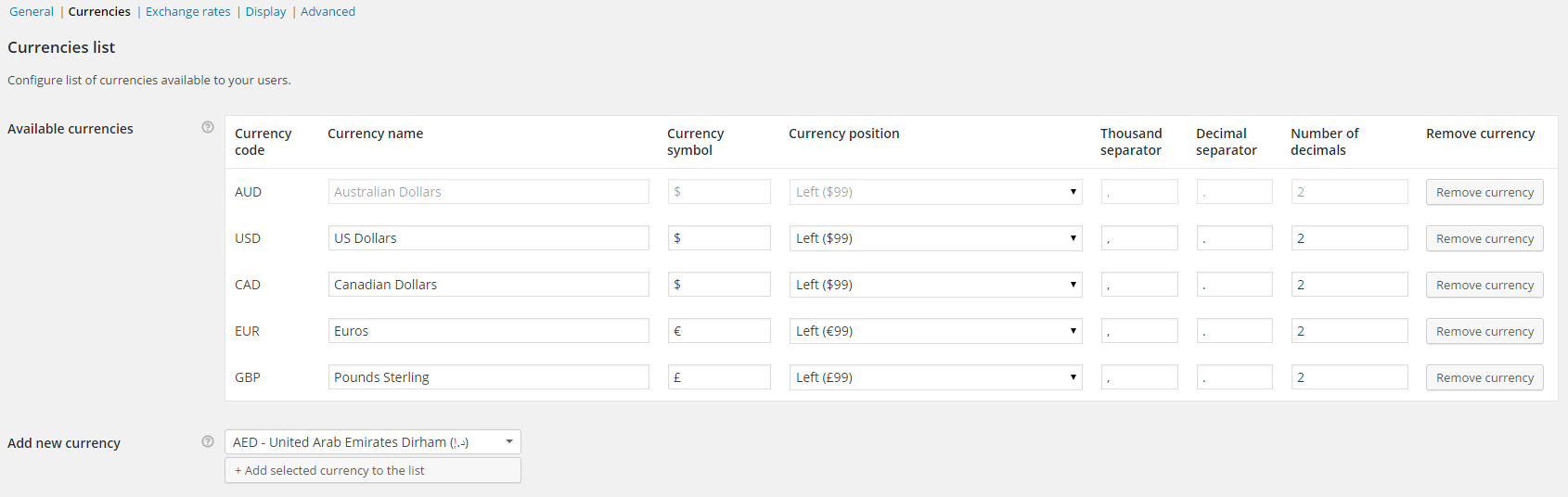
On this page you can add all accepted currencies. Refer to the Documentation that comes with the Plugin for technical notes. Basically, you just select the currency you want shoppers to use with the “Add new currency” selector – and then click on “+Add selected currency to the list”
Exchange Rates
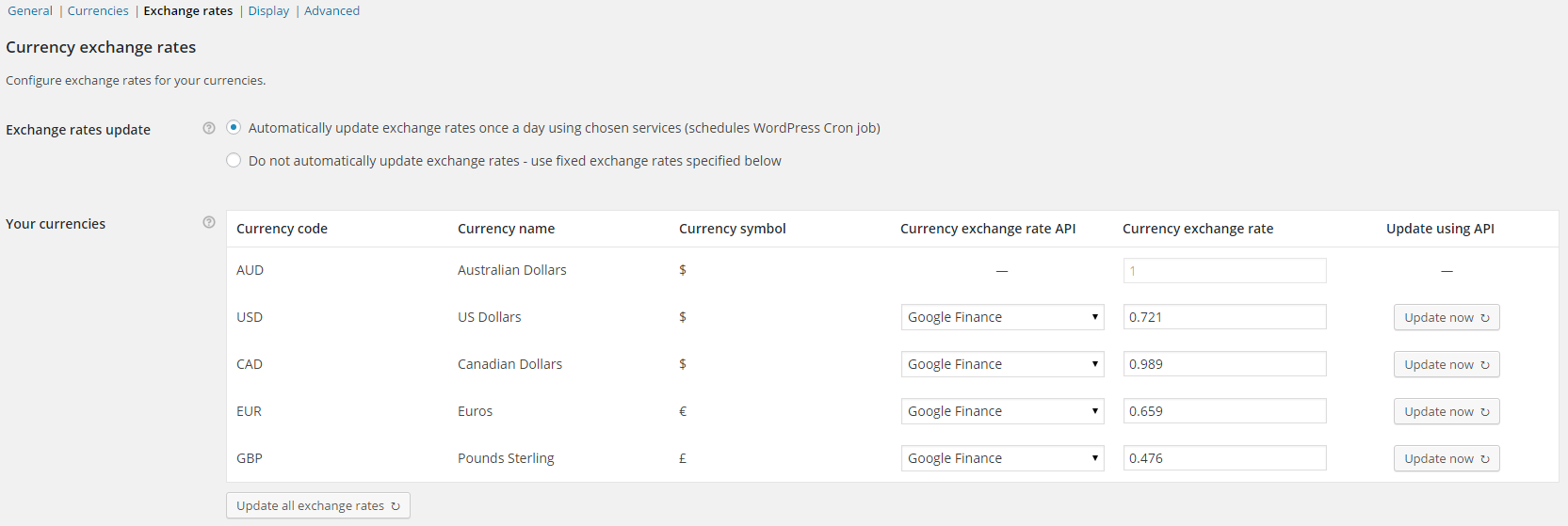
I recommend you use “Google Finance” for each currency – it proved in testing to be more reliable. Ensure that “Automatically update exchange rates once a day using chosen services (schedules WordPress Cron job)” is enabled.
Display
Here you can set how the Widget will look. This is for advanced users. You can leave this all as is.
Advanced
Leave everything default on this page.
The option for “Currency switching with page caching support” – is designed for those using a Caching Plugin (Like W3TotalCache), or a CDN – However, we tested with both scenarios; and found this option was not required – everything still worked as expected. If you do find that currencies are not switching for international shoppers, then use this option.
Tip: You can use a service like geopeeker.com to see how pages on your site appear to international visitors.
Optional, Currency Switcher Widget
The “WooCommerce All in One Currency Converter” Plugin comes with a Currency Selector Widget that can be placed in any Widget Area. As we are using Geolocation to determine the shoppers currency, this Widget is optional.
Then, Install the Stripe Plugin
Install the free “Stripe for Woocommerce” plugin. Head into WooCommerce > Settings > Checkout > Stripe for WooCommerce
Enable the Payment type here and complete the required fields on this screen.
That’s It!
Congratulations – you can now accept Credit Cards on your website – and visitors can shop in their own Currency!
If you require further assistance with these instructions – Get in touch with an Australian WordPress Support consultant today!